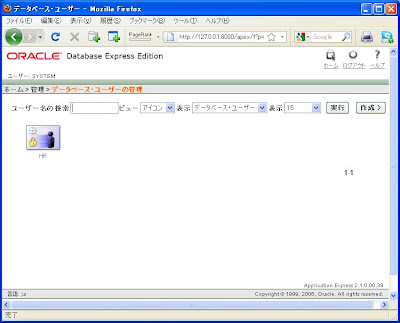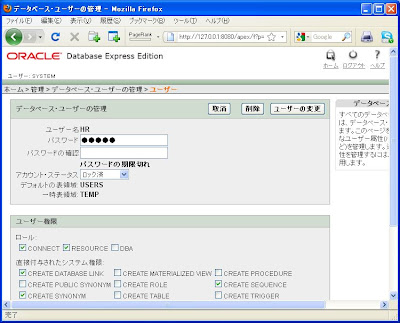私は決して根が真面目だったり仕事熱心だったりするわけではないのですが、それでも、帰宅後や休日に仕事をしなければいけないときがあります。といっても、会社に行かないとデータがないので、あきらめてしまったり、翌日の早朝に会社に寄って済ませたり、仕方なく出勤したり、そういう対応にならざるを得ませんでした。
世の中、クラウド時代なのだから、電子データなんかクラウドに置いておけばいいではないか、と思われそうですがやはり顧客のデータとかそういうものをクラウドに置くのはどうも抵抗があります。
といって、外部から社内PCに接続できるようにするのも、セキュリティの面でなんとなく心配です。私はセキュリティのプロではないので、にわか仕込みでそういう仕組みを作ると、穴がいっぱいありそうでちょっと怖いんです。
そんなわけで「外部メディアにバックアップを取ってそれを持ち歩く」という方法を考えたのですが、懸念されることがいくつかありました。
- そもそも、そのメディアを紛失・盗難する危険があるのでクラウドに置くのと一緒では?
- バックアップは時間がかかるし、定期的に実行しても、最新のデータじゃないことがありえるからイヤ!
- ハードディスクは耐衝撃性に不安があるので、気軽に持ち歩きたくない!
「紛失・盗難の危険性」に関しては、完全とはいえないものの、データ自体を暗号化することで他人の手に渡ってしまったときにもある程度の安全性を得ることができると思います。
私は普段から、TrueCrypt(Wikipediaによる解説はこちら)という暗号化ソフトを使っています。これは暗号化された仮想のドライブを作ることができるので、他のソフトとの相性が非常に良いのです。しかも、いったんマウントすれば、あとは普通のドライブと同じように使えるので、操作に面倒がありません。
よく、お手軽な暗号化ソフトで「格納したいファイルやフォルダをこのソフトのウィンドウにドラッグアンドドロップすると、暗号化されます」というようなインターフェースのソフトがあるのですが、これだと暗号化したいファイルを毎度毎度手動で移動しないといけないので、自動化などには全く向きませんし、他のソフトと組み合わせるのもほとんど無理と言っていいでしょう。
詳しい使い方は、時間があればまた改めてご説明しますが、TrueCryptを使って、外部メディアに暗号化されたドライブを作ってしまえば、持ち歩くことのリスクを多少低減することができます。もちろん、今日は飲み会だし帰りも遅いので仕事はもうしないだろう、というようなときは、無理に持ち帰らず机のキャビネットにでも入れて帰ればいいので、そういう意味でのリスク低減も必要ですね。
また、TrueCryptはWindows以外(LinuxやMac)にも対応しているので、会社と自宅でOSが違うという人でも使えるのが嬉しいところです。
そして、「バックアップが面倒」な問題に関しては、特定のフォルダを常時監視し、追加・変更・削除などの変化があった瞬間にバックアップを取ってくれるという、なかなか優れもののソフト「Lazulite」というソフトがあります。このソフトを使って、目的のフォルダの内容を、TrueCryptで暗号化されたドライブにバックアップされるように監視する設定にしておけば、特に意識しなくても、常にバックアップ先の状態を最新に保つことができるのです。私はせっかちで、かつ忘れっぽいところがあるので、定期的なバックアップだと時間がかかるのがいやだったり、といって手動でやろうとするとバックアップすること自体を忘れてしまったり、ということがあるのですが、このソフトならばそういう私の性格でも大丈夫です。
そして最後の「ハードディスクの耐衝撃性」ですが、これはさすがにソフトウェアで解決するには限界があります。お手軽なのは、USBメモリですね。私の場合は、まだ使ったことがないという興味もあって、SSD(Solid State Drive)の外部メディアを買ってみました。最近は、こういったメモリ系のデバイスでも、16GBとか32GBとかの大きさのものがお手頃な価格で販売されているので、入手しやすいですね。
この仕組みにしてからは、出社したらSSDを挿してPCを起動し、起動後はTrueCryptのパスワードを入れて暗号化ドライブをマウントするだけで、常時バックアップできるようになりました。帰社時は、特に何も考えずシャットダウンして、SSDを抜いて持ち帰るだけです。
参考になりましたら幸いです。
http://www.truecrypt.org/